Getting Setup with Canvas Badges
Canvas Badges lets you earn permissions to use makerspace equipment by completing training modules. After completing a module, you'll receive a badge that grants access to specific machines.
Overview
Before you can use equipment in labs that require Canvas Badges:
- Complete the required training module in Canvas
- Earn the corresponding badge
- Connect your Canvas Badges account to Pinpoint
You only need to connect your Canvas Badges account once. After connecting, any badges you earn will automatically grant you access to the corresponding equipment.
Connecting Your Account
Step 1: Log into Pinpoint
Sign in to Pinpoint using your UMD credentials (CAS login).
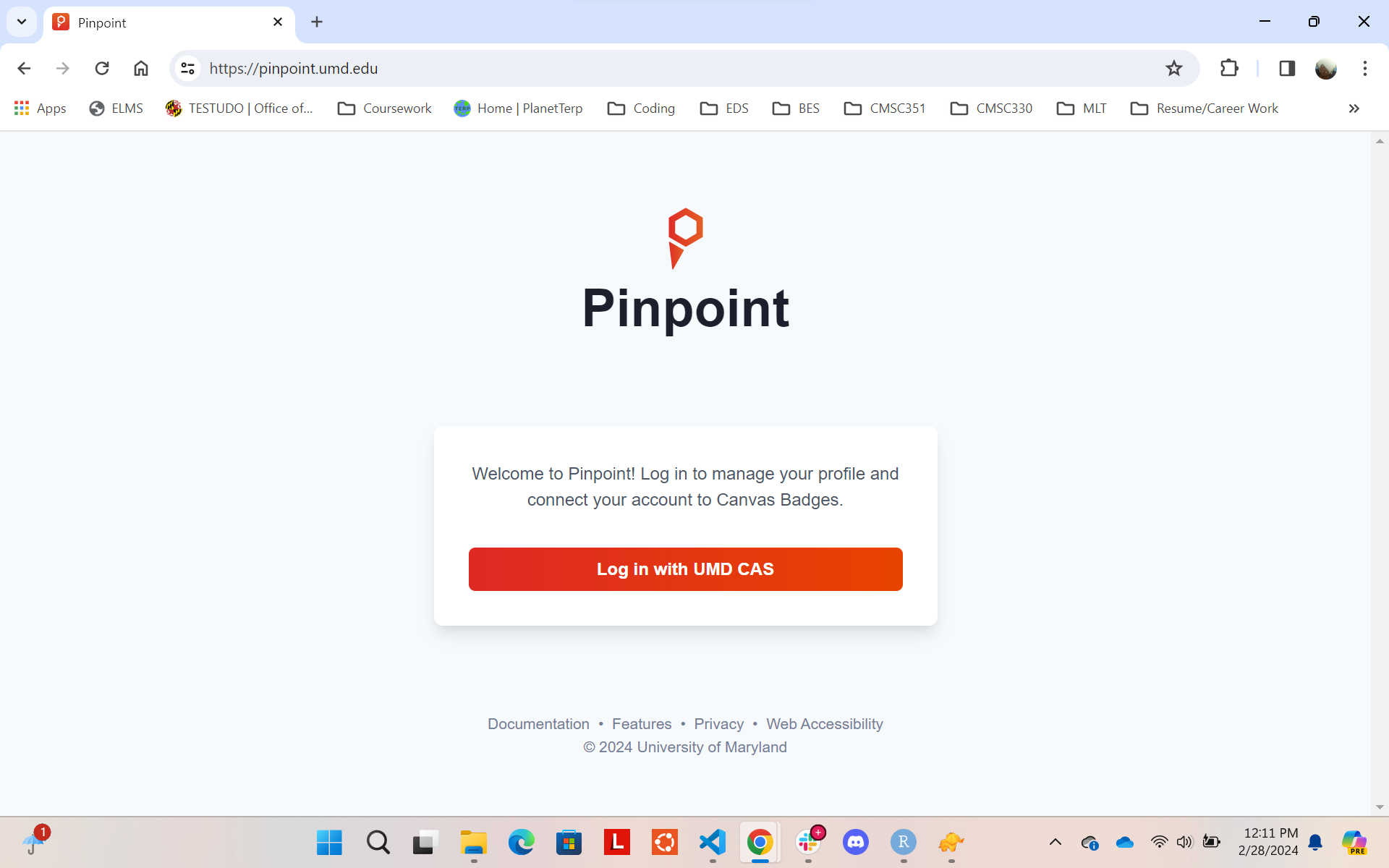
Step 2: Access Your Profile
After logging in, you'll see your profile page:
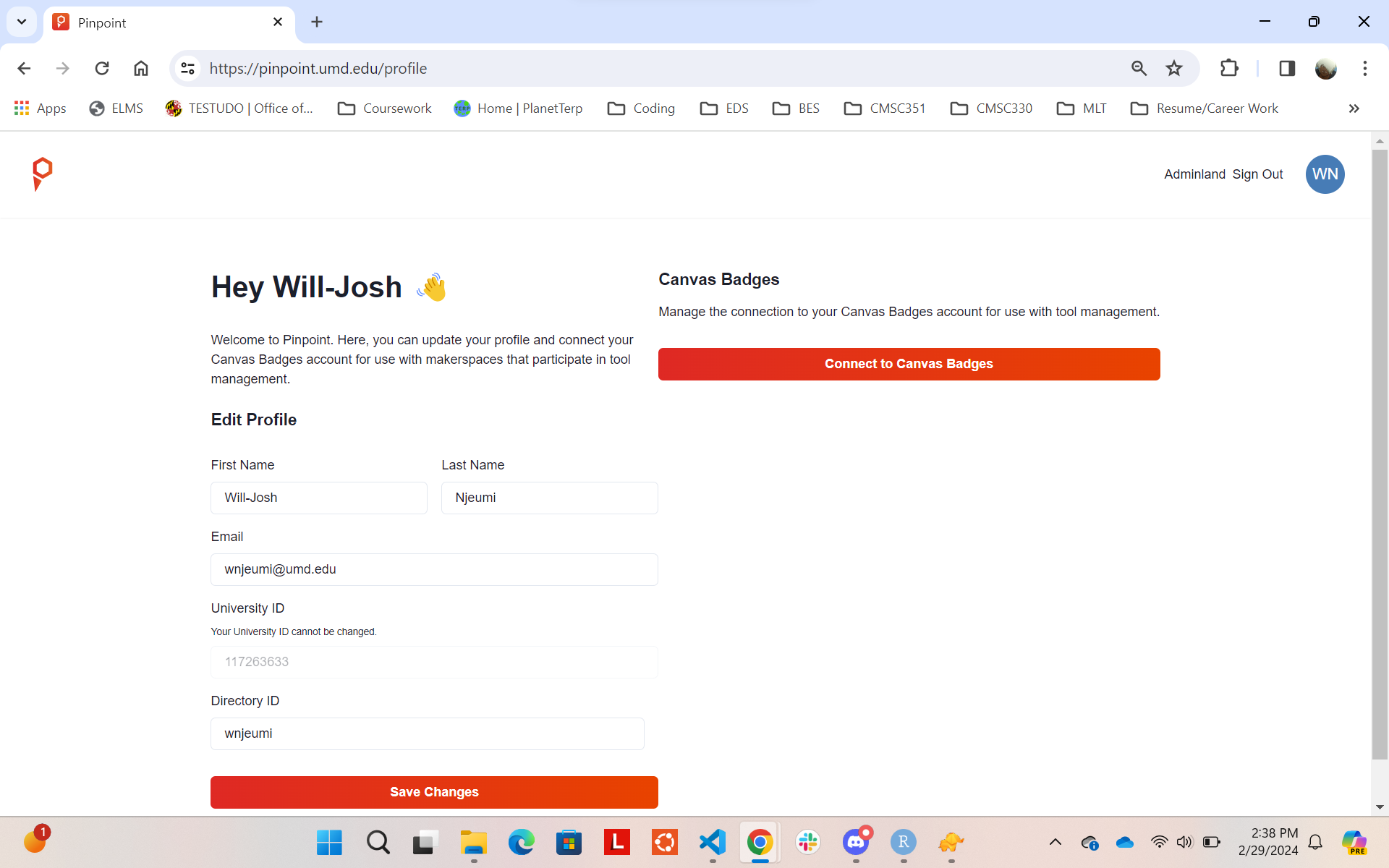
Step 3: Connect to Canvas Badges
- Find the Canvas Badges section
- Click the Connect to Canvas Badges button
- Sign in to Canvas Badges using your Google account (@terpmail.umd.edu)
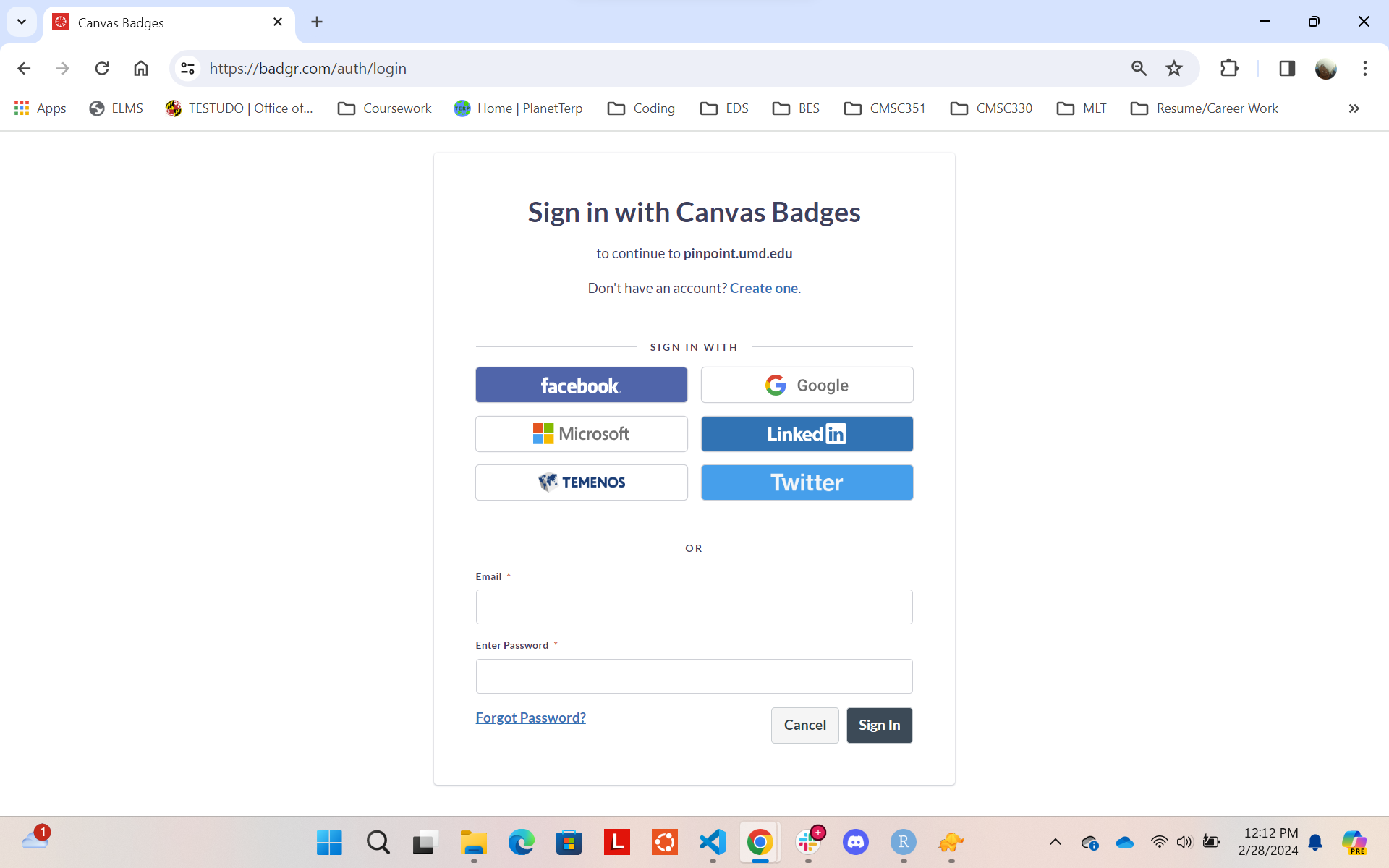
Step 4: Authorize Access
Allow Pinpoint to access your Canvas Badges information:
- Review the permissions request
- Click the Authorize button
- This lets Pinpoint check your earned badges
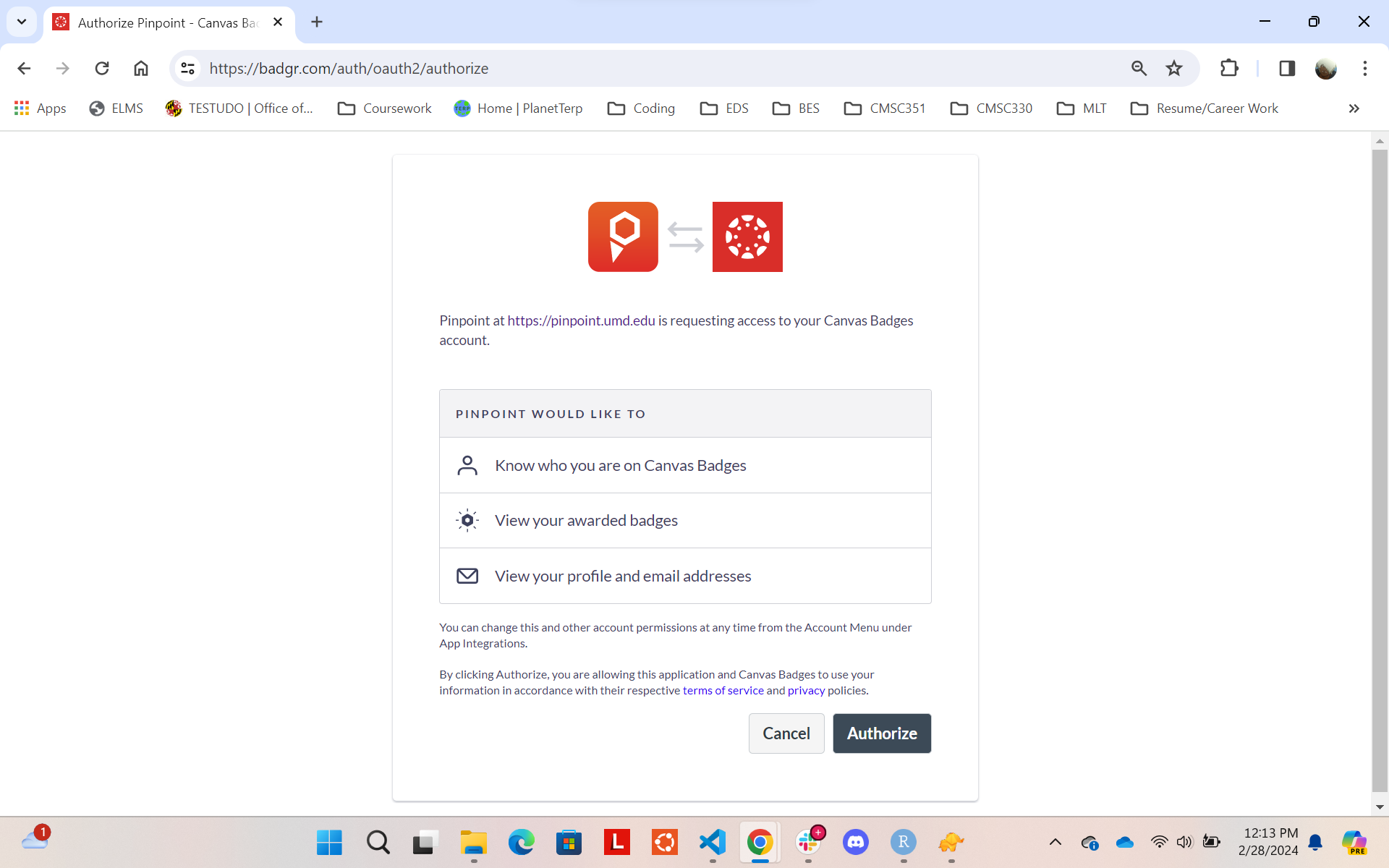
Step 5: Accept Terms
- Read the Canvas Badges Terms of Service
- Check the box to accept
- Click Continue
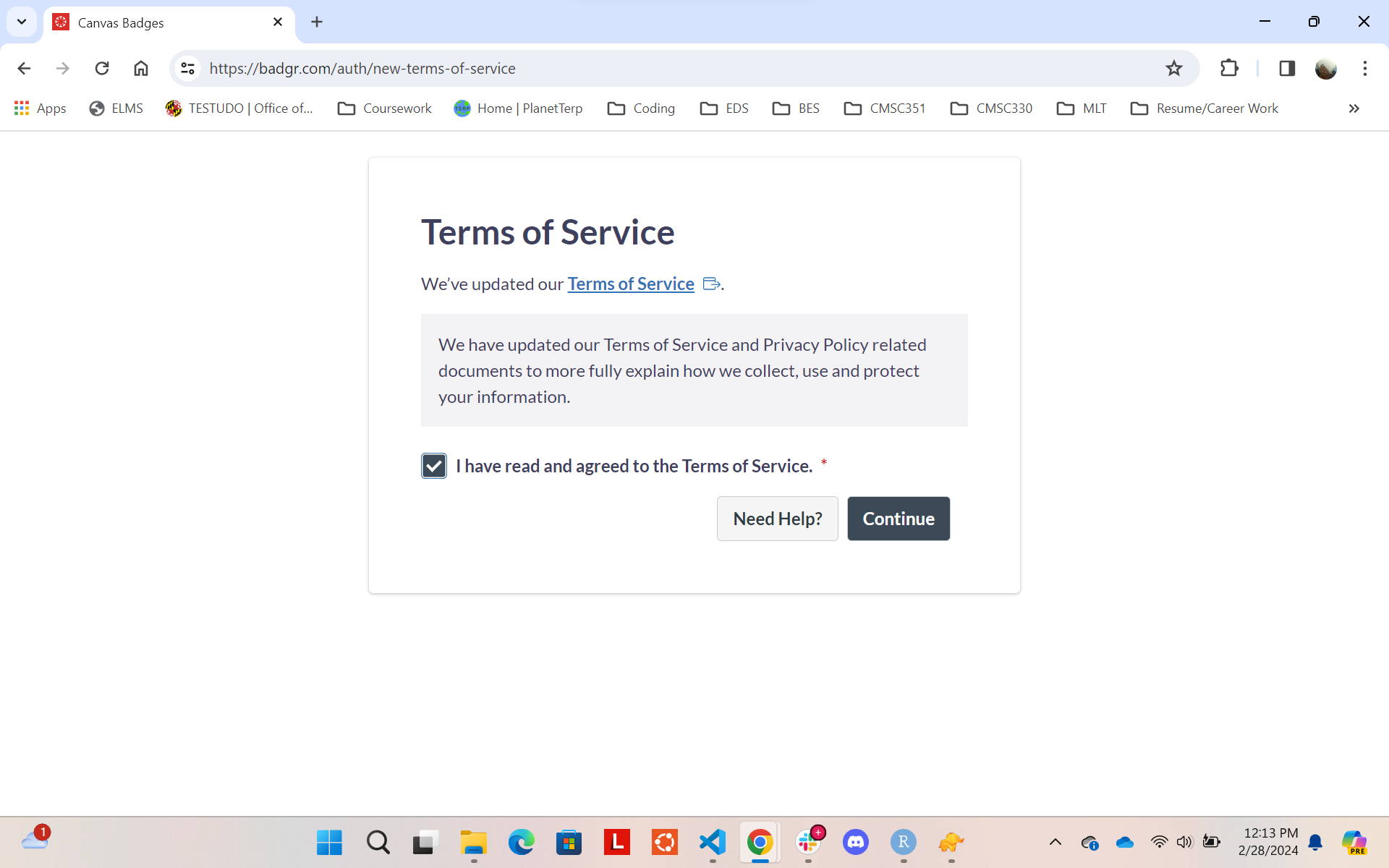
Step 6: Confirmation
You'll see a success message when your accounts are connected:
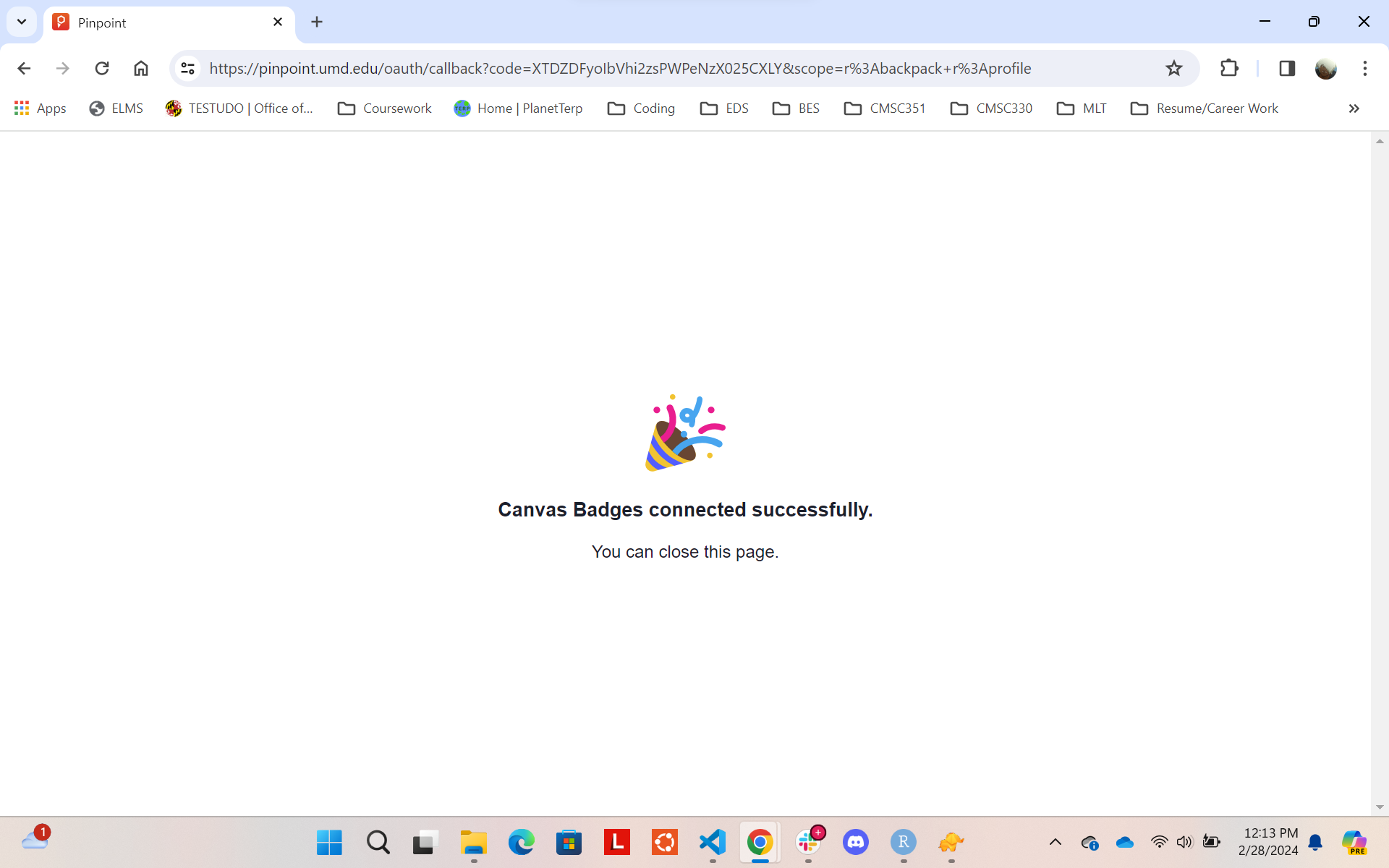
Your Pinpoint account is now connected to Canvas Badges. Any badges you earn will automatically grant you access to the corresponding equipment.
Using Your Badges
After connecting your account:
- Complete training modules in Canvas to earn badges
- Badges grant access to specific types of equipment
- Your permissions work across all participating labs
- You can see which machines you have access to when signing into a lab
If you can't access a machine you need, check the lab's Canvas course for the required training module.